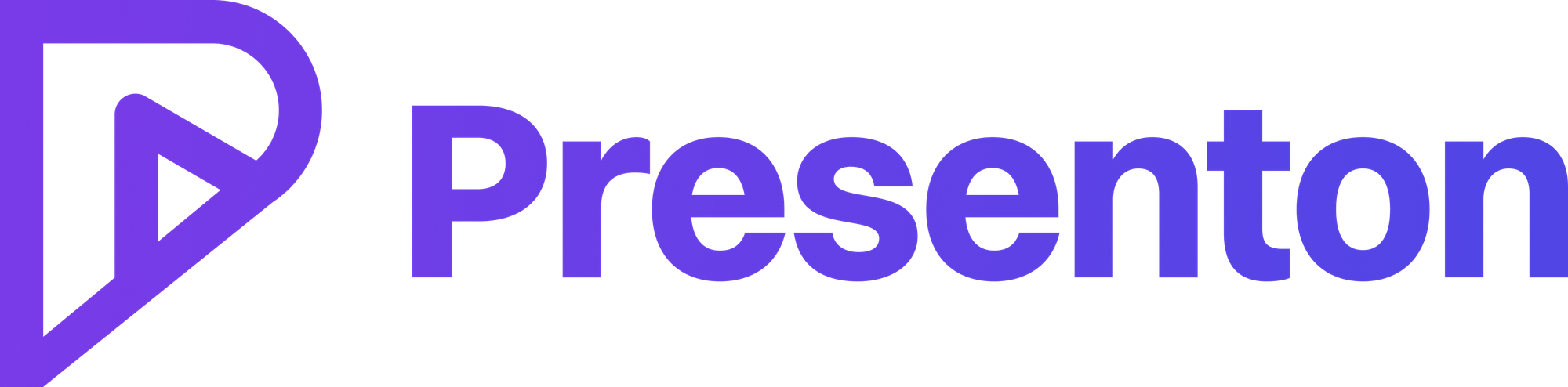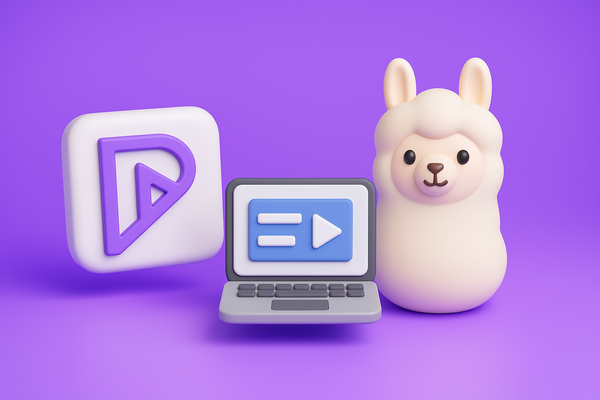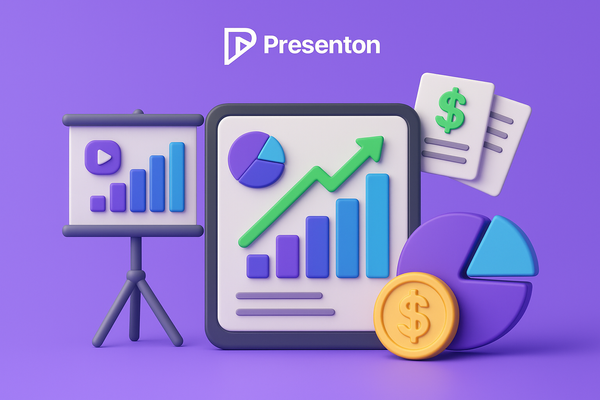How to Integrate Tableau Data into Your PowerPoint Presentations: A Step-by-Step Guide

In today’s data-driven world, effective data presentation and data analysis are critical for communicating insights clearly. Tableau, a powerful data visualization tool, excels at transforming raw data into compelling visuals, while PowerPoint remains a go-to platform for creating impactful presentations. Combining the two allows you to showcase your data analysis seamlessly in a professional setting. Whether you need live, interactive dashboards or static images for your next meeting, this guide covers practical methods to integrate Tableau data into PowerPoint as of March 18, 2025. Read on to master data storytelling, enhance data visualization, and elevate your presentations.
Why Integrate Tableau with PowerPoint?
Tableau’s strength lies in its ability to handle complex datasets and produce dynamic visualizations, while PowerPoint offers a familiar, flexible format for data presentation. Integrating the two bridges the gap between advanced data analytics and audience-friendly delivery. You can choose between real-time interactivity or static snapshots, depending on your goals—making this a versatile skill for analysts, managers, and educators alike.
Method 1: Embedding Live Tableau Dashboards for Real-Time Data Presentation
For presentations requiring up-to-the-minute data analysis, embedding a live Tableau dashboard into PowerPoint ensures your audience sees the latest insights. This method is perfect for interactive sessions or when showcasing real-time data visualization.
Step-by-Step Process
- Publish Your Dashboard:
- In Tableau, create your visualization or dashboard.
- Go to File > Publish to Tableau Server (for organizational use) or Tableau Public (for free sharing).
- Copy the generated URL. This step is key for live data integration (Embed Views into Webpages).
- Install the LiveWeb Add-in:
- Download the LiveWeb add-in from LiveWeb, a tool designed to embed web pages in PowerPoint.
- Install it on your system (compatible up to PowerPoint 2016, with potential updates for 2025 versions).
- Embed in PowerPoint:
- Open PowerPoint and navigate to Insert > Web Page (via LiveWeb).
- Paste your Tableau dashboard URL and adjust settings, like auto-refresh, for seamless data updates.
- During your slideshow, the dashboard displays live, assuming an internet connection is available.
Pros and Cons
- Pros: High interactivity, real-time data visualization, ideal for dynamic data storytelling.
- Cons: Requires internet access, potential compatibility issues with newer PowerPoint versions, and audience permissions for Tableau access.
Method 2: Exporting Tableau Views to PowerPoint for Static Data Analysis
If your presentation doesn’t need live updates, exporting Tableau visuals as static images is a simple, effective way to share data analysis results. This method suits one-off reports or static data presentation decks.
Step-by-Step Process
- Export as PowerPoint:
- In Tableau, open your workbook and go to File > Export as PowerPoint.
- Select the sheets or dashboards you want to include.
- Tableau generates a PowerPoint file with each visualization as a PNG on separate slides, preserving filters and layouts (Export Views from Tableau Desktop).
- Tip: Set your dashboard size to 1600 x 900 (PowerPoint default) under Dashboard > Size for optimal fit.
- Manual Screenshot Option:
- Take a screenshot of your Tableau visualization using Print Screen or your device’s screenshot tool.
- In PowerPoint, go to Insert > Pictures > This Device, then add and resize the image.
Pros and Cons
- Pros: Easy to use, no internet required, perfect for static data storytelling.
- Cons: No interactivity, time-consuming for multiple visuals, static nature limits data updates.
Method 3: Exporting Data and Recreating Visuals for Custom Data Presentation
For maximum control over your data visualization, export Tableau data and rebuild charts in PowerPoint. This method suits custom data analysis needs or when specific edits are required.
Step-by-Step Process
- Export Data from Tableau:
- In Tableau, go to File > Export Data and choose CSV or another format.
- This exports the underlying dataset powering your visuals.
- Recreate in PowerPoint:
- Import the CSV into Excel for preprocessing if needed.
- In PowerPoint, use Insert > Table or Insert > Chart to build new visuals based on your data.
- Customize colors, layouts, and annotations to match your presentation style.
Pros and Cons
- Pros: Full customization, ideal for tailored data presentation, no reliance on Tableau during the slideshow.
- Cons: Labor-intensive, requires rebuilding data visualizations, less efficient for complex dashboards.
Choosing the Right Method for Your Data Storytelling
Your choice depends on your presentation’s purpose:
- Live Dashboards: Use Method 1 for interactive, real-time data analysis (e.g., executive briefings).
- Static Images: Opt for Method 2 for quick, static data presentation (e.g., reports).
- Custom Visuals: Choose Method 3 for unique, editable data visualization (e.g., creative pitches).
Here’s a quick comparison:
| Method | Ease | Interactivity | Use Case |
|---|---|---|---|
| Live Dashboard | Medium | High | Real-time data updates |
| Static Export | Easy | Low | Static data storytelling |
| Data Recreation | Hard | Medium | Custom data presentation |
Tips for Seamless Data Integration
- Check Compatibility: As of 2025, verify LiveWeb works with your PowerPoint version or explore Microsoft’s add-in store for alternatives (Microsoft Support).
- Optimize Visuals: Use high-resolution exports (e.g., PNG) for clarity in data visualization.
- Test Access: Ensure Tableau dashboards are accessible to your audience, especially for live embeddings.
Conclusion
Integrating Tableau data into PowerPoint enhances your ability to deliver impactful data presentation and data analysis. Whether you embed live dashboards for real-time data storytelling, export static visuals for simplicity, or recreate charts for customization, these methods empower you to communicate insights effectively. Start with the approach that matches your needs, and elevate your next presentation with powerful data visualization.
Keywords: Data Presentation, Data Analysis, Data Visualization, Data Storytelling, Data Integration, Data Updates, Real-Time Data, Data Analytics